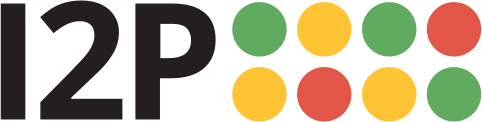A web browser will need to be configured to access sites and services on the I2P network, and to utilize outproxies. Below are walkthroughs for some of the most popular browsers.
Windows用Firefoxプロファイル
If you are using Windows, the recommended way of accessing the I2P network is using the Firefox profile.
If you used the Easy-Install bundle, the Firefox profile is included and you can skip this page.
If you do not wish to use that profile or are not on Windows, you will need to configure a browser.
How To Configure Your Browser
Firefox
拡張機能を使った設定: I2P in Private Browsing
I2Pブラウザーを自動的に設定する新しい方法が現在試験中です。Firefoxの「コンテナタブ」を利用して、I2PやI2Pアプリケーションで使用するプライベートブラウジングツールを構築します。
ResistFingerprintingのようないくつかのプライバシーブラウザ設定を有効にすることで、ブラウザの事前設定を行い、WebRTCプロキシの利用を強制します。FirefoxのI2Pとの統合を改善するメニュー、ショートカット、監視 ツールなども含みます。I2Pブラウザープロジェクトの副産物です。基本的に、非I2PのFirefoxのタブに干渉することはないはずです。
拡張機能I2P in Private Browsingは、Mozilla拡張機能ストアから取得できます。
拡張機能のソースコードは i2pgit.org で入手可能です。
Firefox 57 以降の場合の説明:
右上のメニューボタンから設定を選択してください。下にスクロールしてネットワークプロキシ セクションを見つけてください。下記に例示されています。設定をクリックしてください。
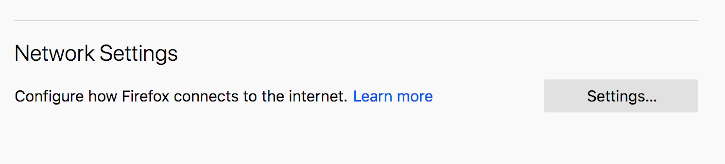
接続設定のポップアップがでたら、手動プロキシ
設定を選んでください。HTTPとSSLプロキシ双方にアドレス
127.0.0.1、ポート 4444を下記のスクリーンショットの通り設定してください。
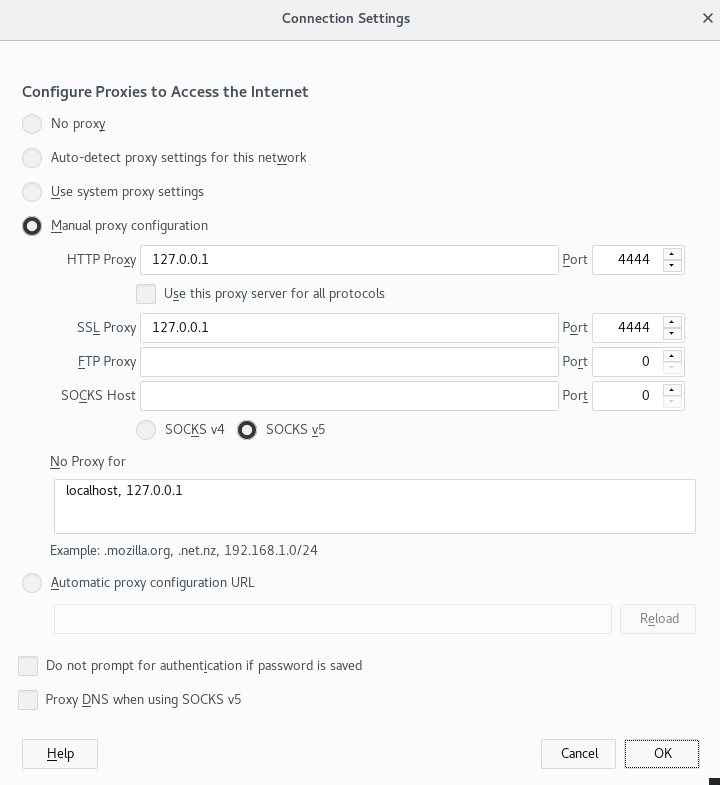
Finally, go to the address about:config and find the property media.peerConnection.ice.proxy_only. Ensure that this setting is True. Now find the property keyword.enabled, and set it to False.
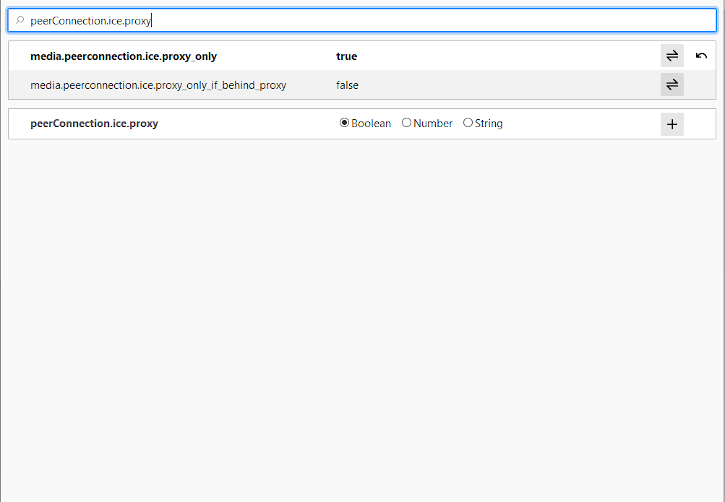
Chrome
拡張機能を用いた設定: I2PChrome.js (実験的、追加設定)
実験的ですが、部分的に自動化されたChrome向け設定処理が利用可能です。設定するには、特にI2Pブラウジング用の新しいプロファイルをデフォルトのプロファイルとは別に作成してください。その後、この 拡張機能 を新しく作成したプロファイルで インストールしてください。それだけでこのプロファイルは設定が完了しており、I2Pが使用できます。詳細な説明についてはホームページを参照してください。
すべてのChromeのバージョン
Chrome等のChromiumベースのブラウザは種類やプラットフォームにより少しプロキシ設定の場所が異なります。この説明は、例えばBrave かIridiumでは少し違います。メインメニューから 設定を開き、 メニュー項目を探してください。クリックするとお使いのプラットフォーム向けの正しい設定が開かれます。
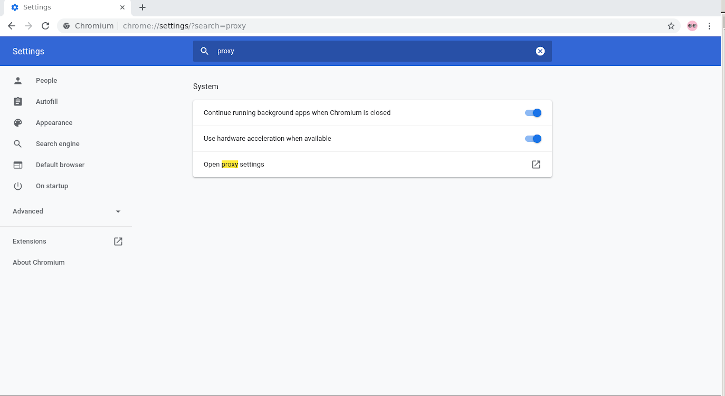
Windowsでは、このボタンを押すと、Internet Explorerで使われている共有プロキシ設定画面が開かれます。Internet Explorer 8のガイドに従って設定することが可能です。
IceRaven およびその他のFirefox for Android
拡張機能を用いた設定
モダンなFirefox(「Fenix」ベースFirefox) には通常about:configページがなく、そこで手動でプロキシ設定を行うことができません。さらにFenixベースのFirefoxでは大半の拡張機能が使用できません。本稿執筆時点では、Firefox Nightlyではabout:configのサポートを有効化でき、より多くの拡張機能に対応していますが、マニュアルとなり、難解な手順になります。IceRavenは種々の拡張機能に対応したFirefoxのフォークで、MozillaとMozillaコミュニティがAndroid向けFirefoxに拡張機能のサポートの追加を続けています。それがモダンなAndroid向けFirefoxベースブラウザを設定する一番簡単なやり方になります。Mozillaのものではなければ、保証もありません。IceRavenで拡張機能をインストールすると、IceRavenでのブラウジングはすべてI2Pプロキシ経由となります。
IceRavenをまだインストールしていなければ、次のステップに進んでください。既にIceRavenを使用中の場合、メインメニューを開き、履歴タブを選択して、「履歴を削除」ボタンをタップして過去のブラウジングに関する情報を削除してください。
IceRavenのメインメニューを開き、「拡張機能」サブメニューが見えるまで上にスクロールしてください。「アドオン」サブメニュー内「アドオンマネージャー」オプションをタップします。Androidおよびその他のシステム用I2Pプロキシという名前の拡張機能をインストールしてください。
IceRavenブラウザのI2Pを利用するための設定が整いました。
この拡張機能は、以下のaddons.mozilla.orgのURLからインストールした場合、Fenix以前(Firefox-68以前)のFirefoxがベースのウェブブラウザでも動作します。 Androidおよびその他のシステム向けI2Pプロキシ
この拡張機能は Chromium 拡張機能と同一で、同じソースからビルドされています。
Firefox Nightlyで拡張機能のサポートを有効にするには、Mozillaが ブログで提供しているステップを踏む必要があります。
Internet Explorer
スタートメニューで「ネットワークとインターネット」を検索し、設定画面を 開きます。メニューの最後の項目がプロキシ設定ですのでプロキシ設定を クリックしてI2Pに接続しましょう。
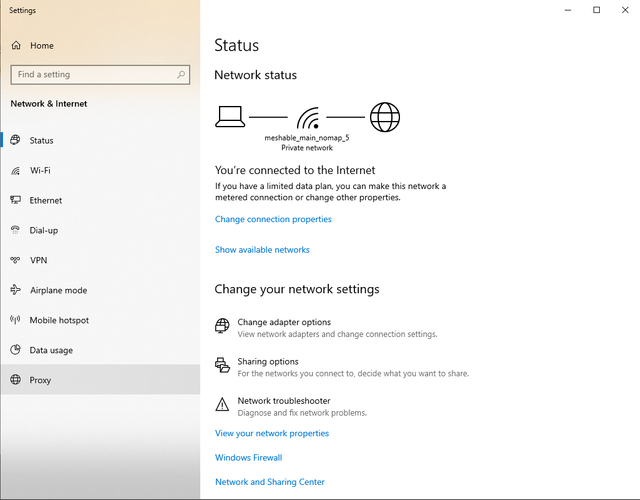
それでは「LANにプロキシサーバーを使用する」と「ローカルアドレスには プロキシサーバーを使用しない」のチェックマークをつけてください。詳細設定のボタンをクリックすると ポートの設定ウィンドウが開きます。図のように、IP 127.0.0.1、ポート番号 がHTTPに4444、HTTPSに4445と数値を入力してください。OKをクリックすると 設定が保存され、ブラウザはI2Pプロキシを使用する準備ができました。
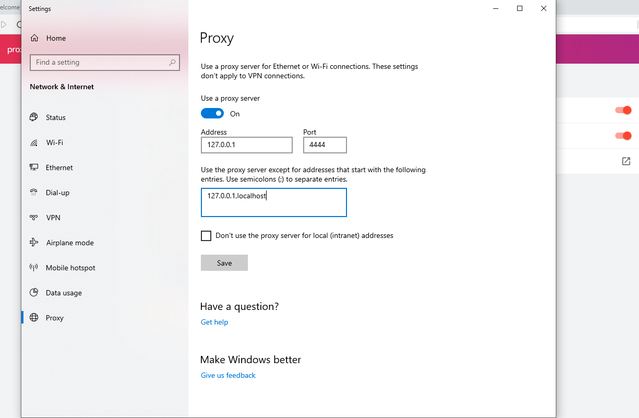
アウトプロキシ 利用規約
The I2P network is a peer-to-peer overlay network. Proxying to the clearnet is not part of its design or function with regards to its communication protecting network features.
The I2P Project itself does not run any proxies to the Internet. The I2P software includes a default outproxy: exit.stormycloud.i2p. These are run by StormyCloud Inc.
https://stormycloud.org初期設定では、I2Pは1個のアウトプロキシを設定します: exit.stormycloud.i2p
.i2p アドレスを介してアクセス可能なI2Pサイトは、アウトプロキシを介してはアクセス不可能です。
Tor はインターネットへのアウトプロキシとして使用するためのブラウザを提供します。