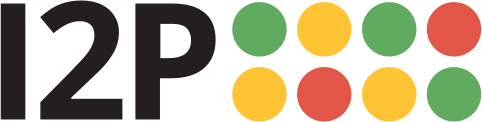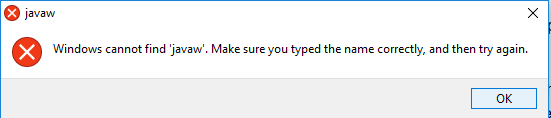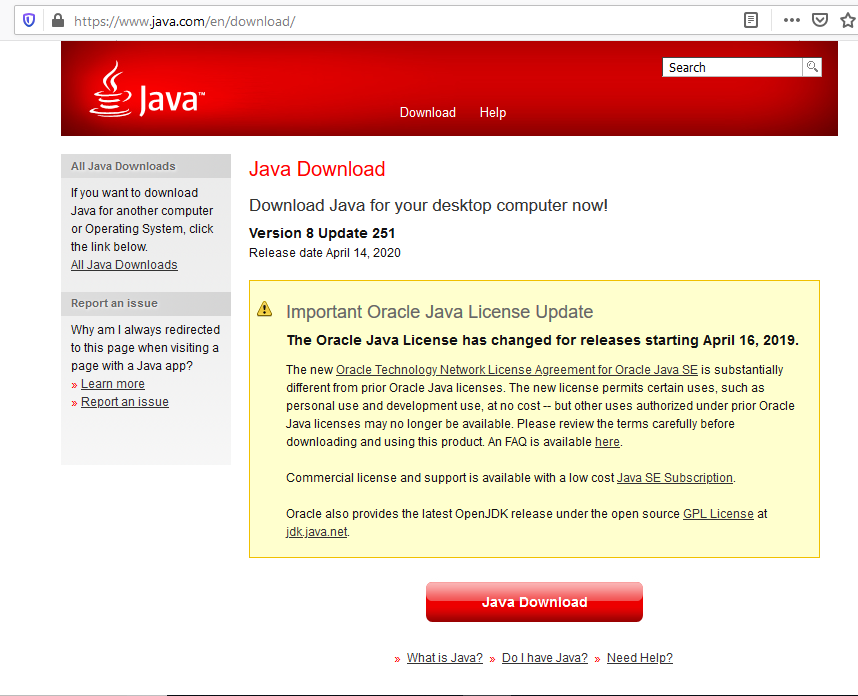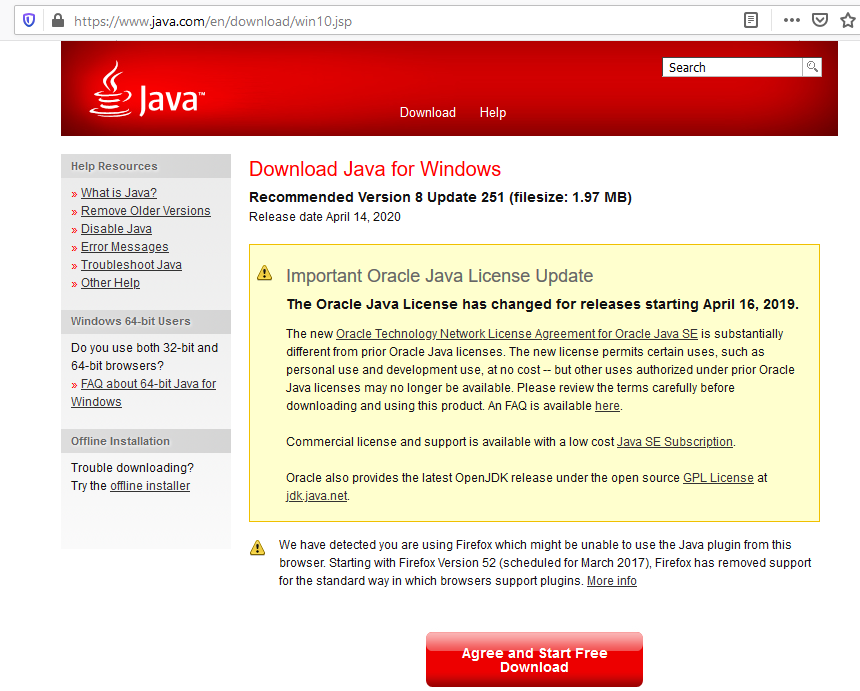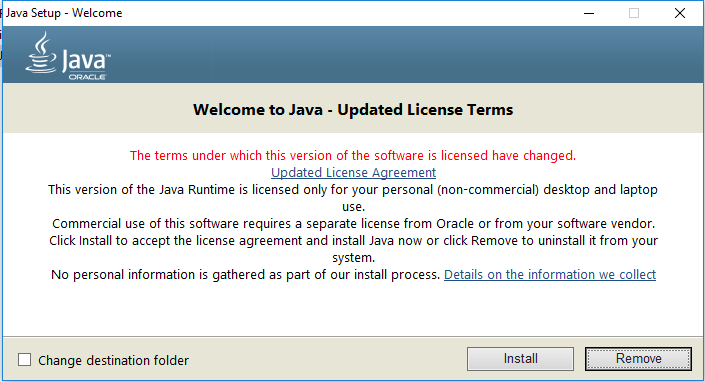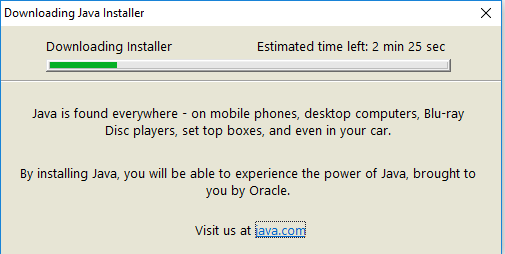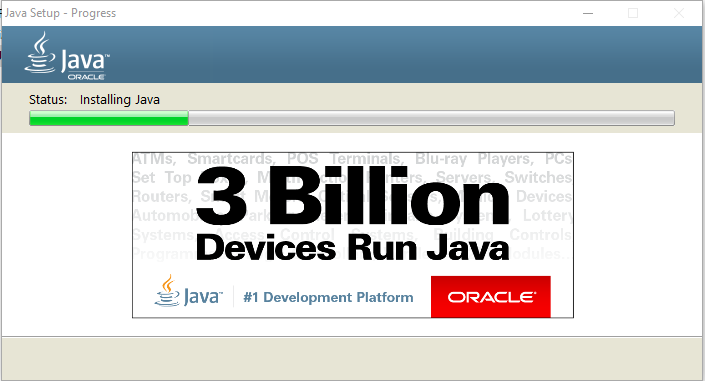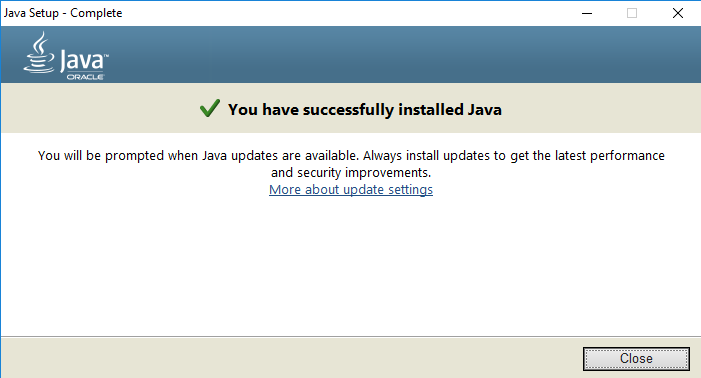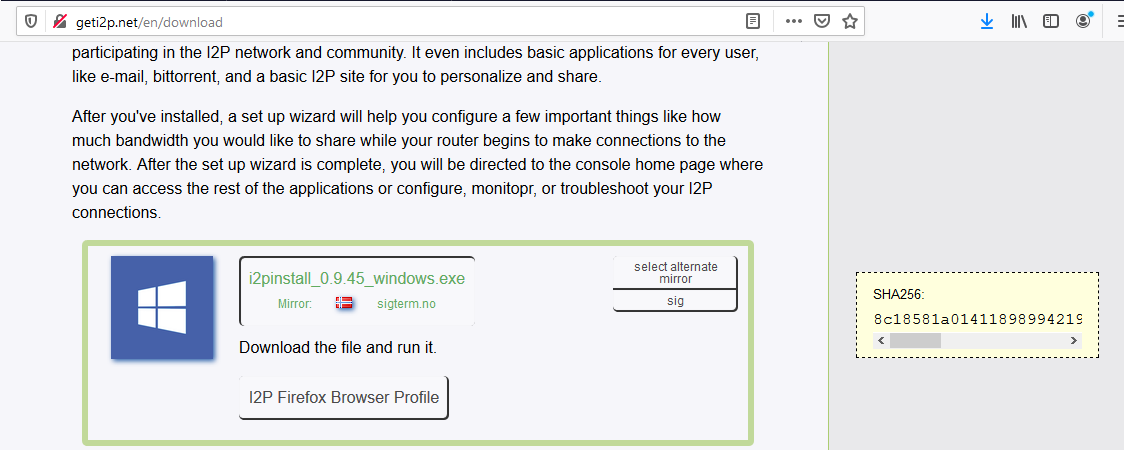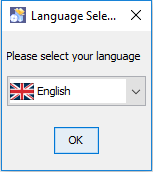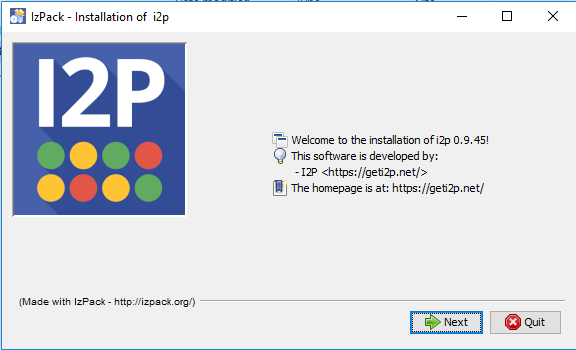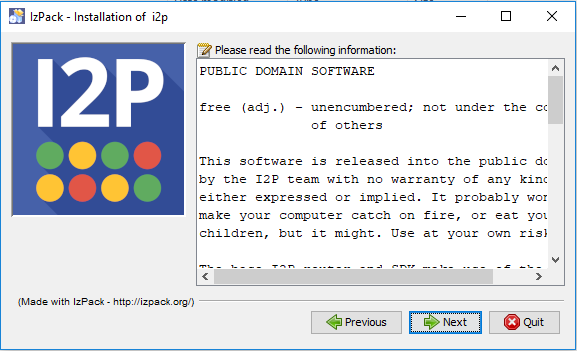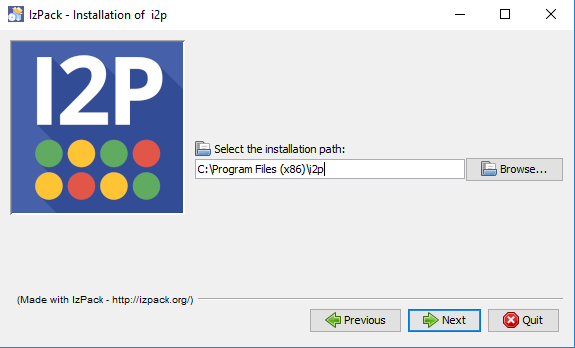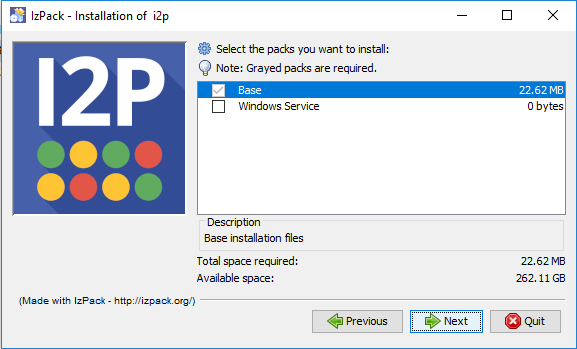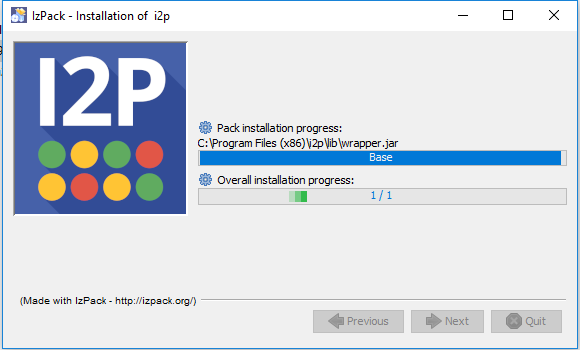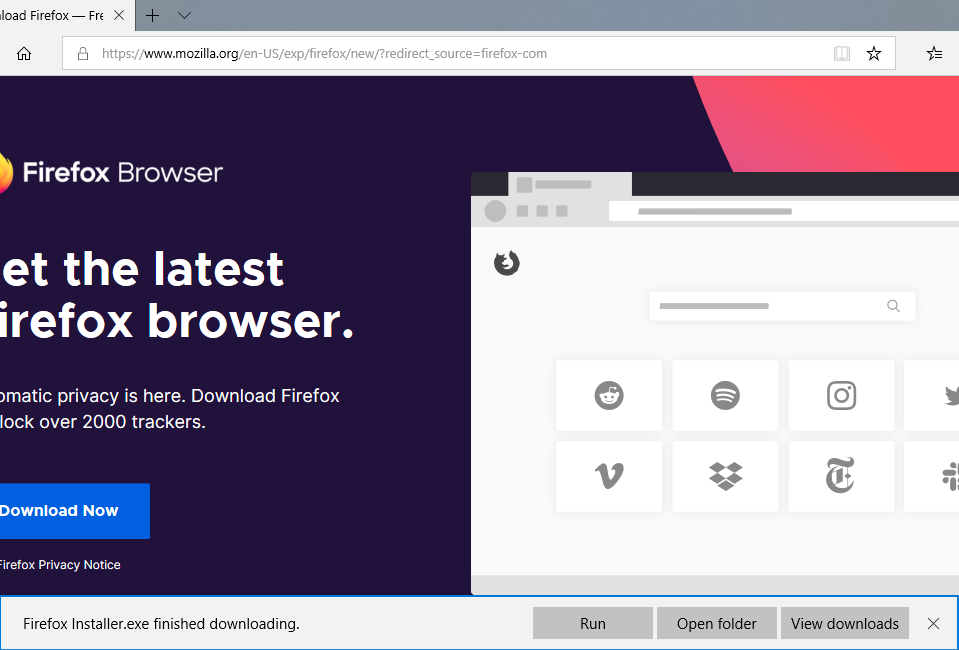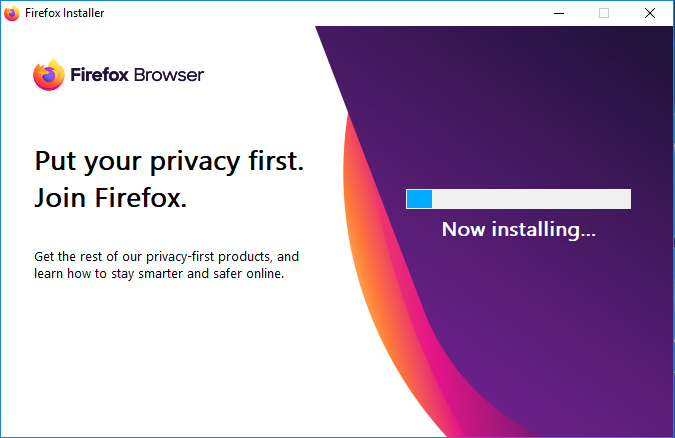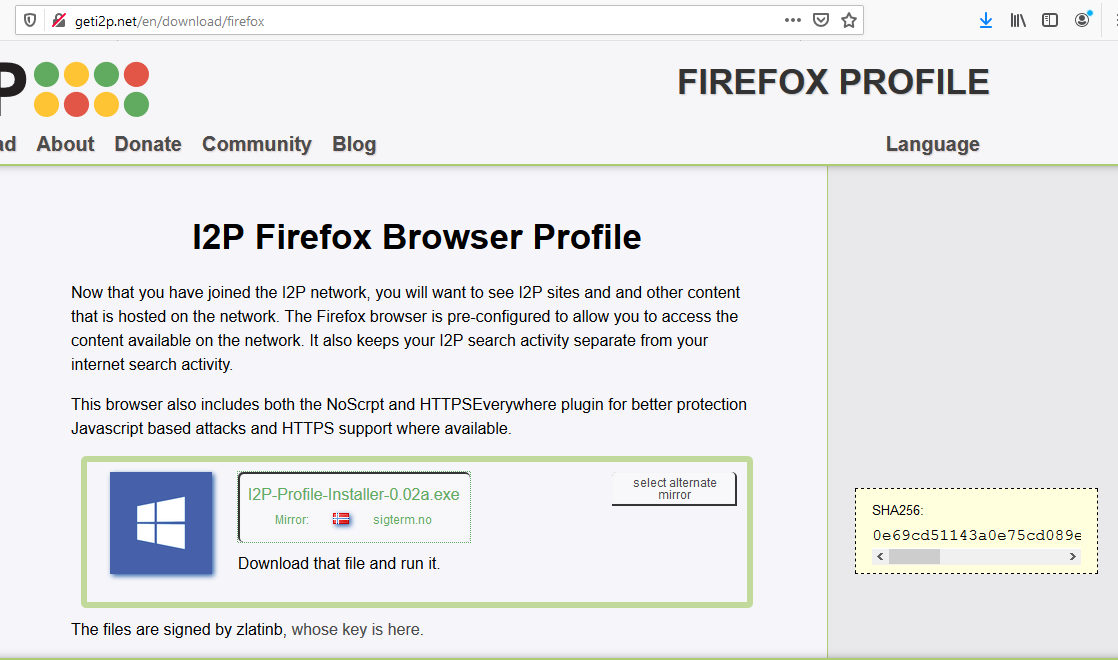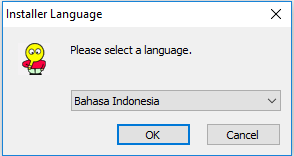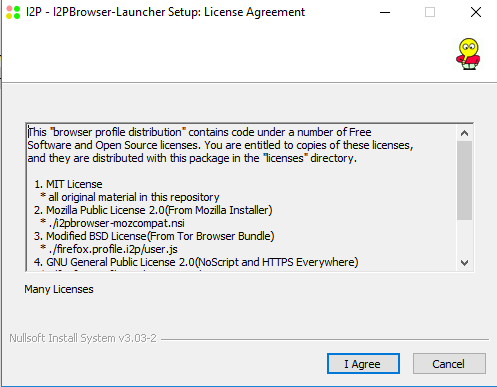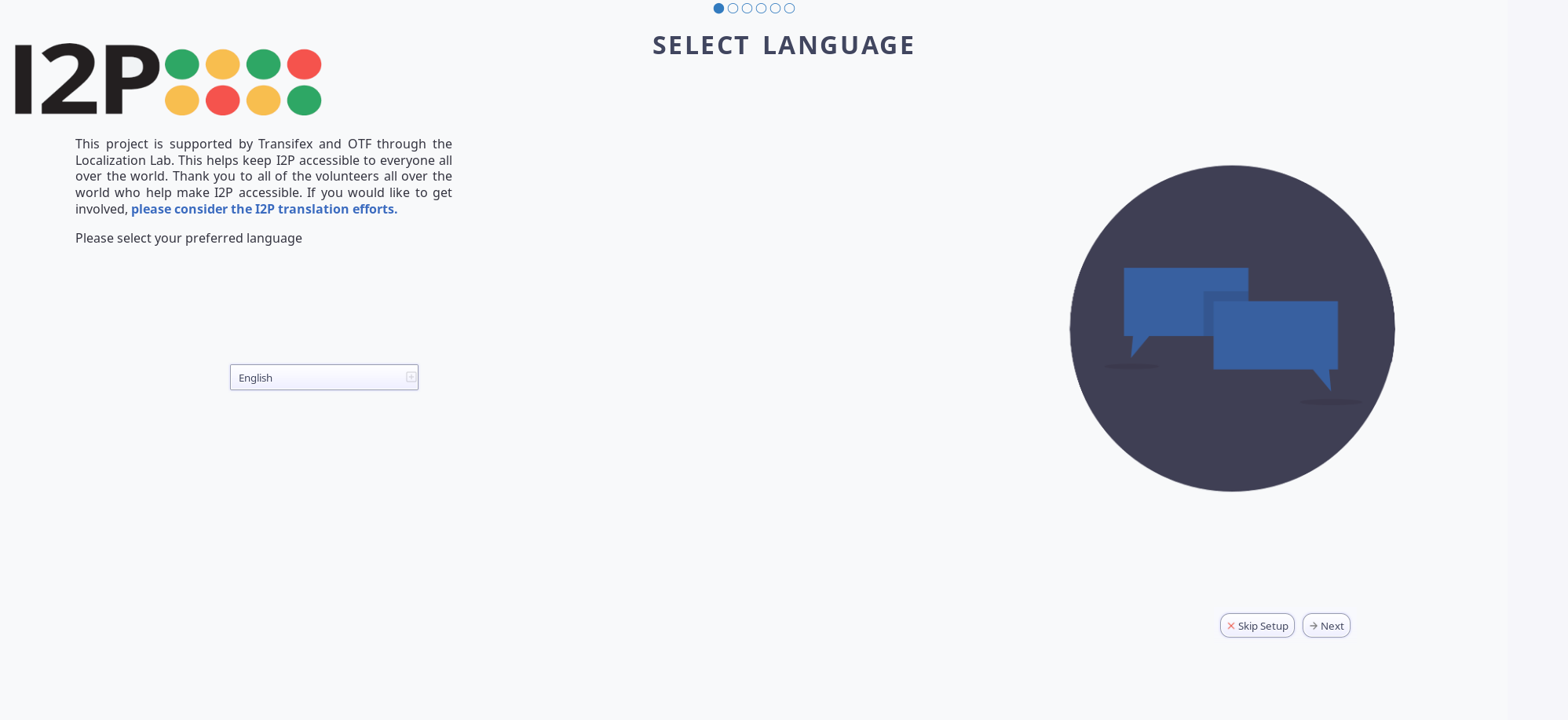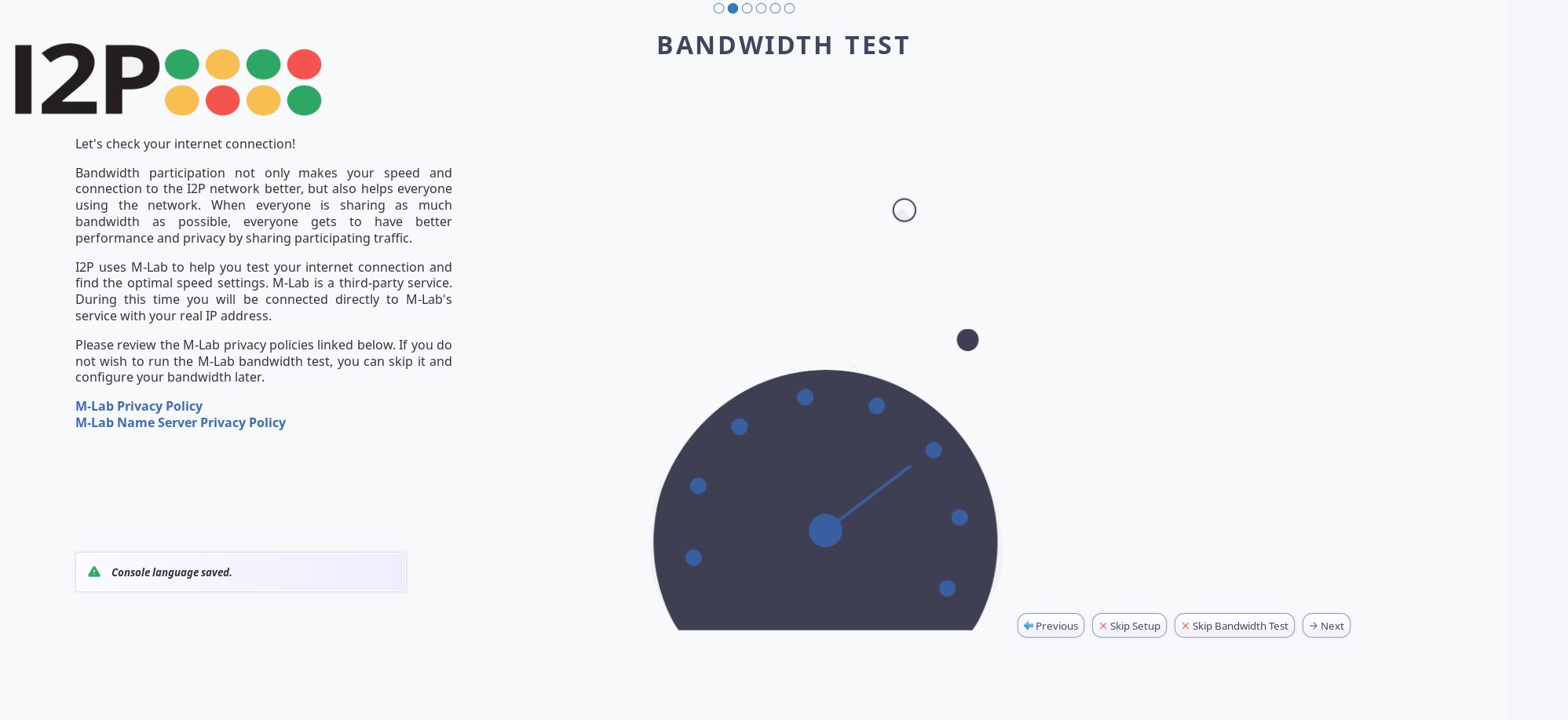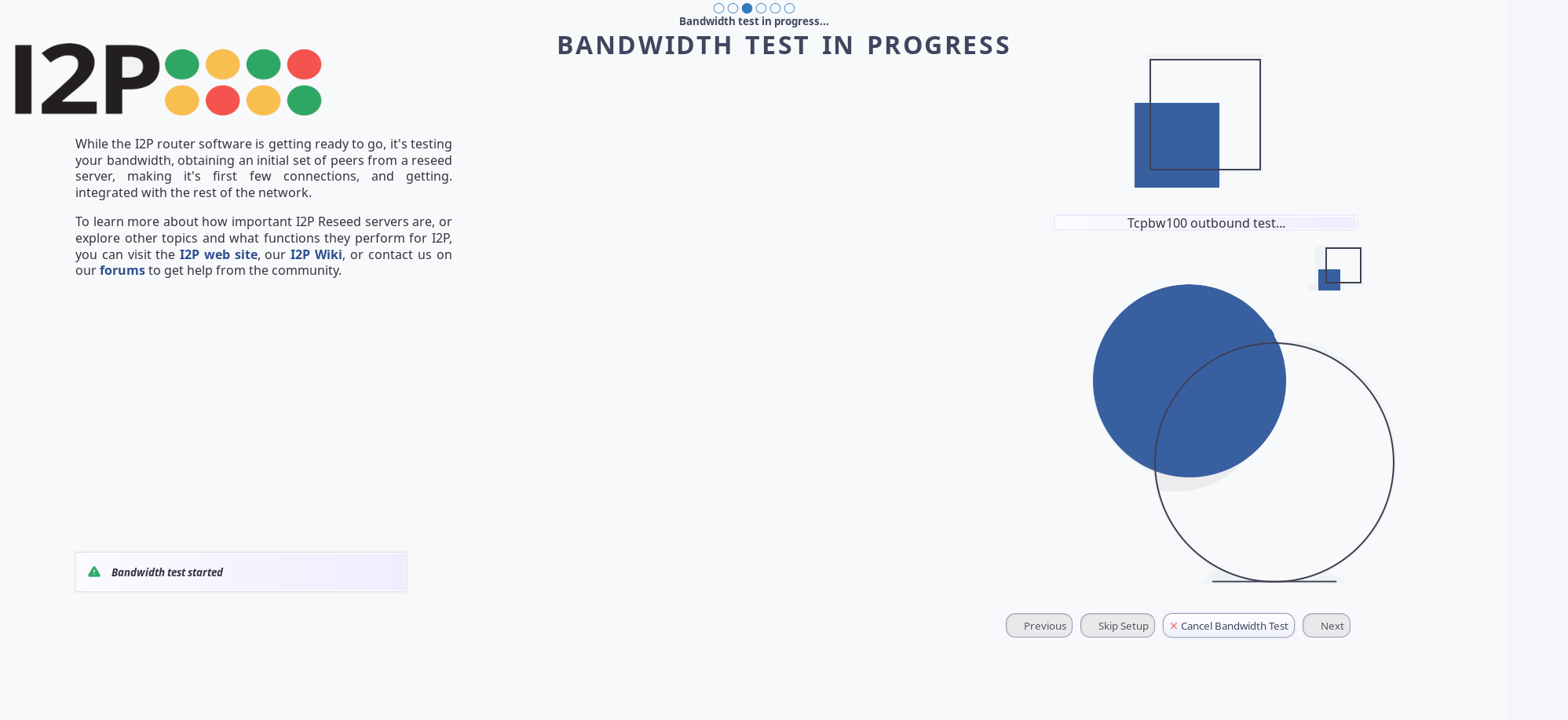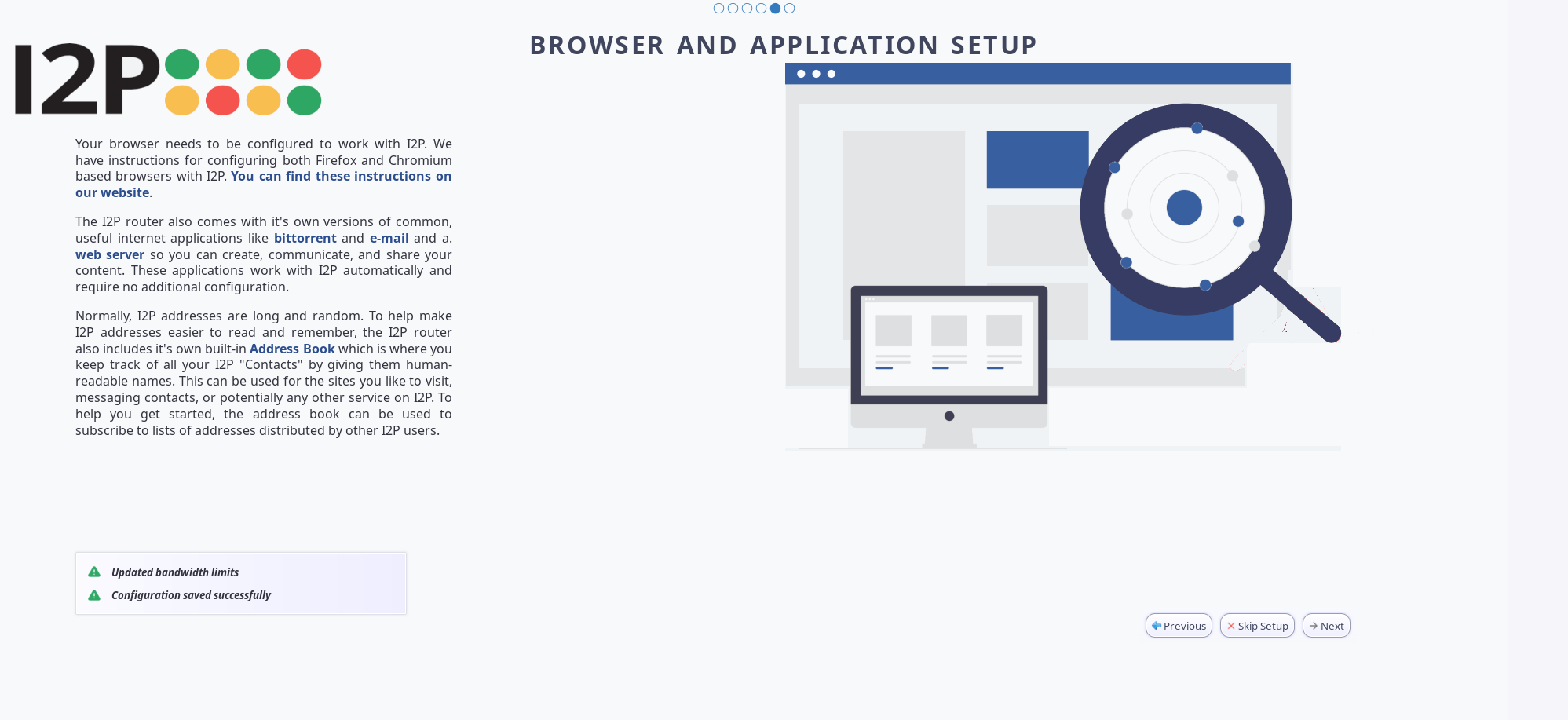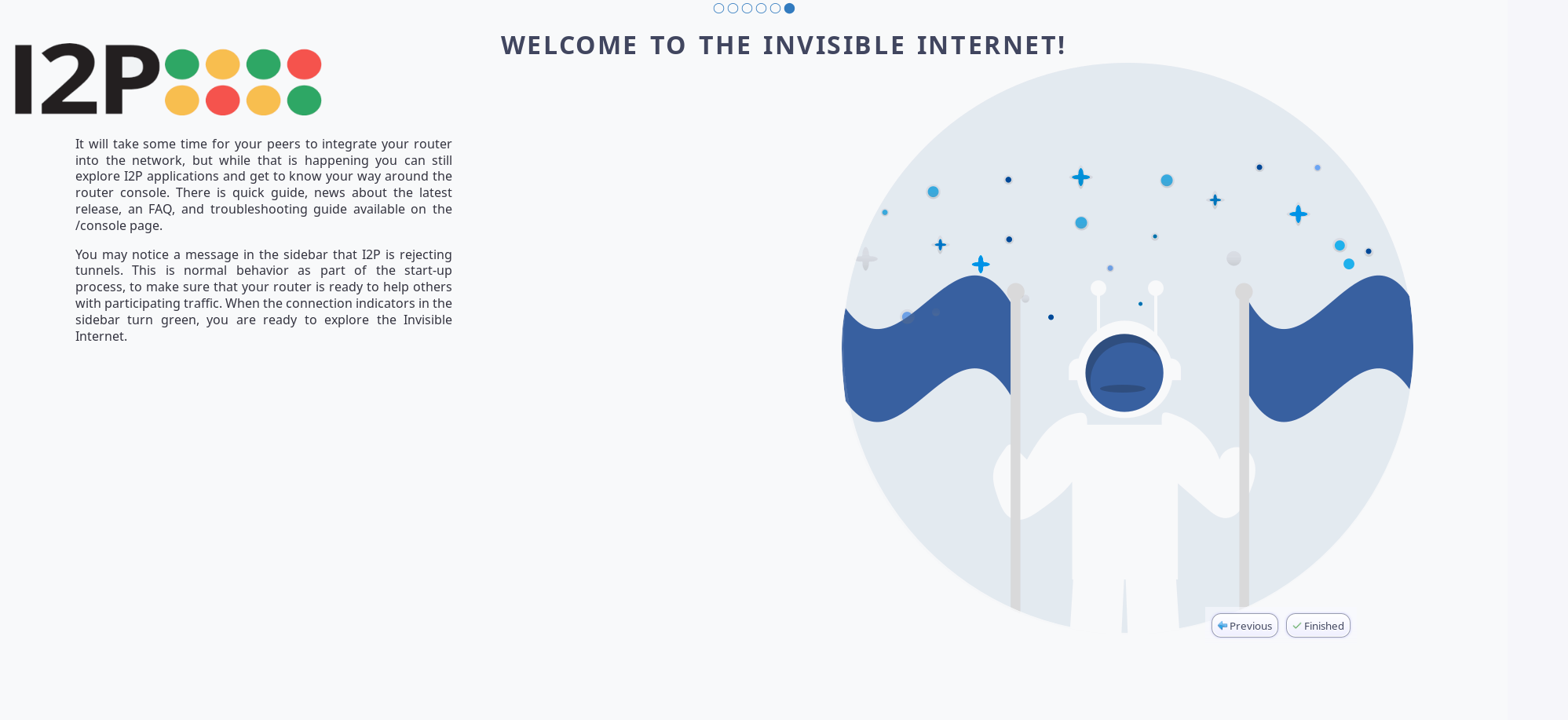Instalando separadamente o I2P, suas dependências e o software externo recomendado no Windows 10 (The Long Way)
Este é o caminho mais longo para instalar o I2P para Windows, usando o instalador baseado no IzPack e uma Máquina Virtual Java separada instalada no hospedeiro. Se é novo no I2P, pode querer tentar o instalador Beta, que requer menos passos no total e configura automaticamente uma JVM, I2P, e configura um Perfil Firefox num único passo.
Siga este link para o instalador beta
Este é um guia detalhado e passo a passo para instalar e configurar o I2P, incluindo todas as dependências e configurar um navegador, em um novo sistema Windows 10. Muitos usuários poderão pular etapas se já tiverem o Java 8 ou Firefox instalado.
Então, o que vamos fazer aqui?
Vamos terminar quatro tarefas. Nós vamos terminar:
- Instalar Java
- Instalar I2P
- Instale um Navegador Melhor(Firefox)
- Configurar a banda; banda-larga; largura de banda do I2P
Parte Um: Instalar Java
Para usar I2P, você precisará de um ambiente Java adequado. No Windows, os usuários provavelmente devem escolher a implementação Java 8 da Oracle. Por favor, instale-o seguindo as instruções abaixo:
Se você já tem Java instalado, você pode Skip This Step
- I2P requer Java para rodar, se você não tiver Java instalado, você receberá um erro
que se parece com isto:
- Apreciamos que você tenha uma ampla gama de opções em software Java, mas o software Oracle Java é o mais fácil de instalar e usar com I2P no Windows. Please use this version from Oracle.
- Baixar do here:
- Clique duas vezes no Java Installer que você acabou de baixar. Não defina um caminho personalizado, apenas use o caminho padrão.
- O Java mostrará algumas informações sobre o que é e onde ele é executado enquanto você espera que ele termine de instalar.
- Quando você vê isto, Java está quase instalado.
- Java está agora instalado!
Parte Dois: Instalar I2P
- Baixar o I2P de https://geti2p.net.
- 'I2P está disponível em vários idiomas. Escolha um que é familiar para você.'
- Na primeira tela, Nós introduzimos nosso software.
- I2P é principalmente software de domínio público, com licenças permissivas e uma pequena quantidade de Software Livre GPL2'ed.
- Você provavelmente deve deixar o I2P instalado no caminho padrão, pois é mais fácil trabalhar com esse caminho.
- Não se preocupe em executá-lo como um serviço do Windows por enquanto, um atalho fácil de usar será adicionado ao menu Iniciar para você controlar o I2P.
- O I2P copiará seus arquivos para o local de instalação.
- I2P já está instalado! Você pode iniciá-lo usando as entradas "Start I2P" no menu Iniciar e na área de trabalho.
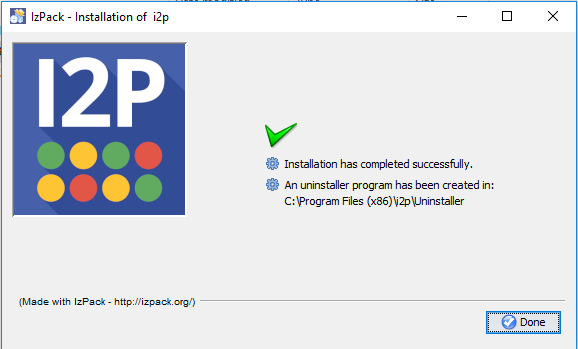
Parte Três: Instale um Navegador Melhor (Firefox ou o Navegador Tor)
Se você já tem Firefox ou o navegador Tor instalado, pule os 2 primeiros passos.
Infelizmente para os utilizadores do Windows, o Microsoft Edge não tem definições de proxy que sejam seguras para utilizar com o I2P. O navegador que é mais fácil de configurar com o I2P de uma forma razoavelmente boa é o Firefox (embora o Chrome seja possível, este procedimento só é recomendado para especialistas). seja possível, este procedimento só é recomendado para especialistas). Os participantes da I2P que queiram navegar nos sítios da I2P podem seguir estes passos para instalar e configurar o Firefox para I2P.
Se você já tem o Firefox instalado, você pode Skip This Step
- Obtenha o Firefox a partir de htps://mozilla.org.
- Execute o instalador.
Instale o Perfil I2P para Firefox
- Download the Firefox Profile Bundle from the I2P Web Site.
The I2P Firefox Profile has been replaced by the Easy Install Bundle for Windows.
The Easy-Installl can still be used as a profile manager for an Un-Bundled I2P router installed via this procedure.
- Selecione o idioma que deseja usar para o processo de instalação.
- O pacote de perfis incorpora muito software externo, pelo que tem um documento de licença detalhado
detalhada. Todo o software externo é gratuito e de código aberto, com a licença incluída.
- Você agora tem um navegador pronto I2P!
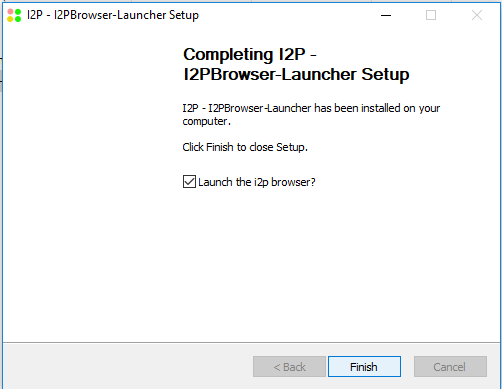
Parte Quatro: Configure a banda larga do I2P
- Quando você visita o console do roteador I2P pela primeira vez, ele o direcionará automaticamente para o assistente de configuração de largura de banda.
- Durante o teste de largura de banda, precisaremos nos conectar ao serviço externo do M-Lab, que faz com que
- O teste de largura de banda leva cerca de um minuto para ser executado completamente.
- Aqui temos uma visão geral das aplicações.
- Agora você tem sua largura de banda configurada para contribuir eficientemente com I2P.
Se você quiser executar novamente o assistente de boas-vindas depois de concluí-lo, você pode visitar a página em your router console.
É isso! Agora você está pronto para usar o I2P. Você pode navegar em sites I2P, baixar arquivos, hospedar serviços, e-mail e bate-papo anonimamente. Visite o Página inicial do console do roteador para começar.