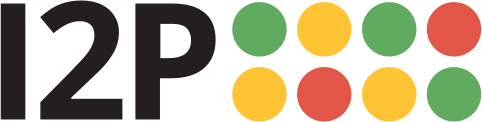Post-install work
After running the installer on windows, simply click on the "Start I2P" button which will bring up the router console, which has further instructions.
On Unix-like systems, I2P can be started as a service using the "i2prouter" script, located in the directory you selected for I2P. Changing to that directory in a console and issuing "sh i2prouter status" should tell you the router's status. The arguments "start", "stop" and "restart" control the service. The router console can be accessed at its usual location. For users on OpenSolaris and other systems for which the wrapper (i2psvc) is not supported, start the router with "sh runplain.sh" instead.
When installing for the first time, please remember to adjust your NAT/firewall if you can, bearing in mind the Internet-facing ports I2P uses, described here among other ports. If you have successfully opened your port to inbound TCP, also enable inbound TCP on the configuration page.
Also, please review and adjust the bandwidth settings on the configuration page, as the default settings of 96 KBps down / 40 KBps up are fairly slow.
If you want to reach I2P Sites via your browser, have a look on the browser proxy setup page for an easy howto.
A web browser will need to be configured to access sites and services on the I2P network, and to utilize outproxies. Below are walkthroughs for some of the most popular browsers.
Firefox Profil Windowshoz
If you are using Windows, the recommended way of accessing the I2P network is using the Firefox profile.
If you used the Easy-Install bundle, the Firefox profile is included and you can skip this page.
If you do not wish to use that profile or are not on Windows, you will need to configure a browser.
How To Configure Your Browser
Firefox
Extension-based Configuration: I2P in Private Browsing
A new way of automatically configuring the I2P Browser is currently being tested. It uses the Firefox's "Container Tabs" to build private browsing tools for use with I2P and I2P applications.
It does pre-configuration of your browser by enabling some of the privacy Browser Settings like ResistFingerprinting, and enforces WebRTC proxy obedience. It also contains menus, shortcuts, and monitoring tools improving Firefox's integration with I2P. It should not substantially interfere with your non-I2P Firefox tabs.
The extension, I2P in Private Browsing, can be obtained from the Mozilla addon store.
The source code for the extension is available at i2pgit.org.
Útmutató Firefox 57 és későbbi kiadásokhoz:
From the Menu button in the top right, select Preferences. Scroll down until you see the Network Proxy section, as shown in the screenshot below. Click on Settings
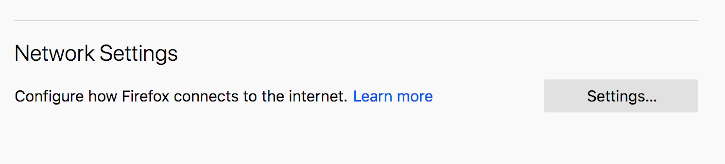
In the Connection Settings pop-up, select Manual proxy
configuration. Set both the HTTP and SSL Proxy to address
127.0.0.1 with port 4444 as shown in the following screenshot.
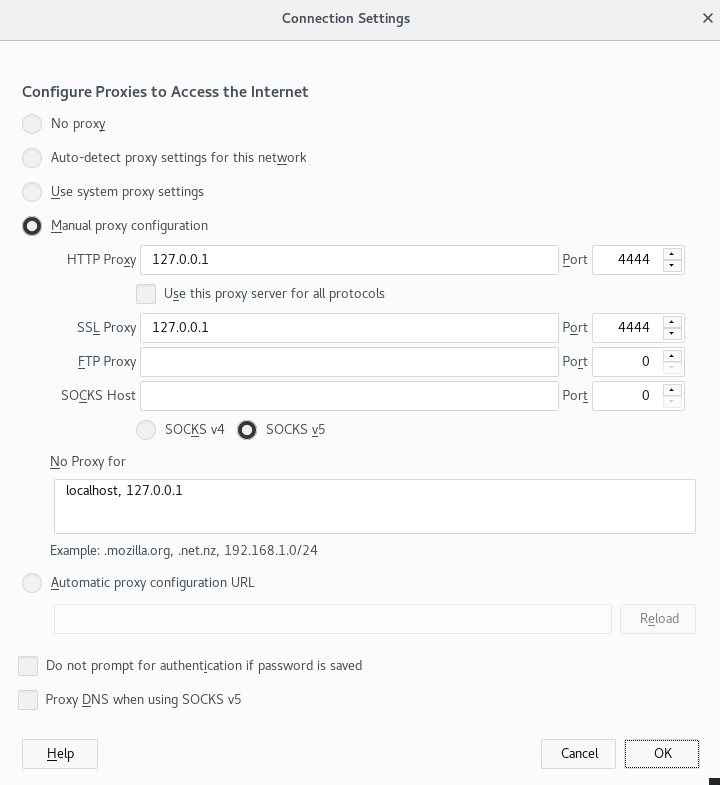
Finally, go to the address about:config and find the property media.peerConnection.ice.proxy_only. Ensure that this setting is True. Now find the property keyword.enabled, and set it to False.
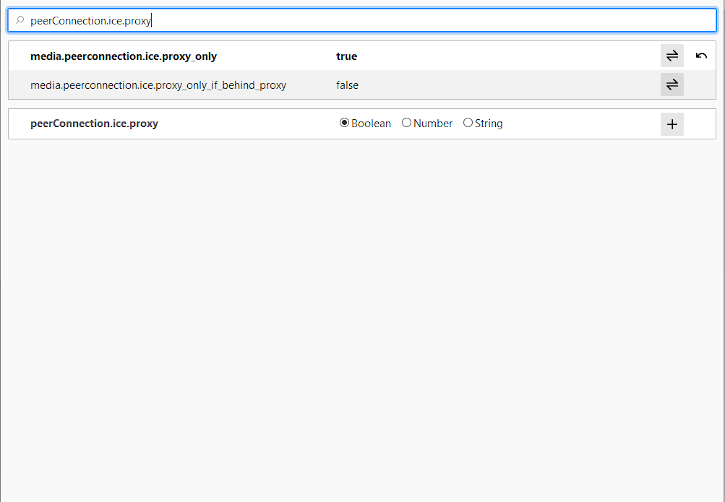
Chrome
Extension-based Configuration: I2PChrome.js(Experimental, additional configuration)
An experimental, partially-automated configuration process for Chrome is available. In order to configure it, create a new Profile especially for your I2P browsing, separate from the default profile. Then install this Extension in your newly-created profile. This profile is now configured to use I2P. Highly detailed instructions are available at the homepage.
Összes Chrome Verzió
Chromium-Based Browsers like Chrome have slightly different places for their proxy settings depending on variant and platform. These instructions may be slightly different in Brave or Iridium, for instance. From the Main menu, navigate to the Settings, and search for the menu item. Clicking it will open the right settings for your platform.
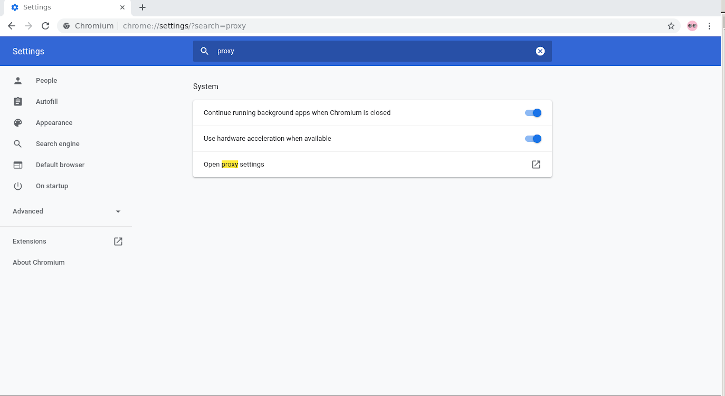
On Windows, this button will launch you into the shared proxy settings used by Internet Explorer, and you can configure it by following the Internet Explorer 8 guide.
IceRaven és más Firefox-ok Androidra
Bővítmény alapú Beállítás
Modern Firefoxes(The "Fenix" based Firefoxes) do not generally have an about:config page for you to configure proxy settings manually. It is further not possible to use most extensions in Fenix-based Firefoxes. It is possible to enable support about:config and enable more extensions in Firefox Nightly at the time of this writing, but it's a manual and difficult process. IceRaven is a fork of Firefox which enables a collection of extensions while Mozilla and the Mozilla Community work on adding support for extensions to Firefox for Android. It provides the easiest way of configuring a modern Firefox-based Browser for Android. It does not come from Mozilla and carries no guarantees from them. Installing the extension in IceRaven will proxy all your IceRaven browsing over I2P.
If you have not installed IceRaven yet, go to the next step. If you have been using IceRaven for a while, go to the main menu, select the History tab, and make sure that you have cleared information about your past browsing by tapping the "Delete History" button.
Open the IceRaven main menu, and scroll to the top until you see the "Add-Ons" submenu. Tap the "Add-Ons Manager" option in the "Add-Ons" submenu. Install the extension named I2P Proxy for Android and other Systems.
Your IceRaven browser is now configured to use I2P.
This extension also works in pre-Fenix(Pre-Firefox-68) Firefox based web browsers, if installed from the following addons.mozilla.org URL. I2P Proxy for Android and Other Systems
Ez a bővítmény azonos a Chromiumra írt bővítménnyel és ugyanabból a forráskódból lett fordítva.
A Firefox Nightly bővítmény támogatás engedélyezéséhez kövesd a Mozilla által közzétett lépéseket, melyek a Blogjukon találhatók.
Internet Explorer
A start menüben keresd meg a "Hálózati és Internet Beállításokat" a beállítások megnyitásához. A menü utolsó pontja a Proxy Beállítások, kattints rá hogy beállítsd a proxyt, hogy az I2P-hez csatlakozzon.
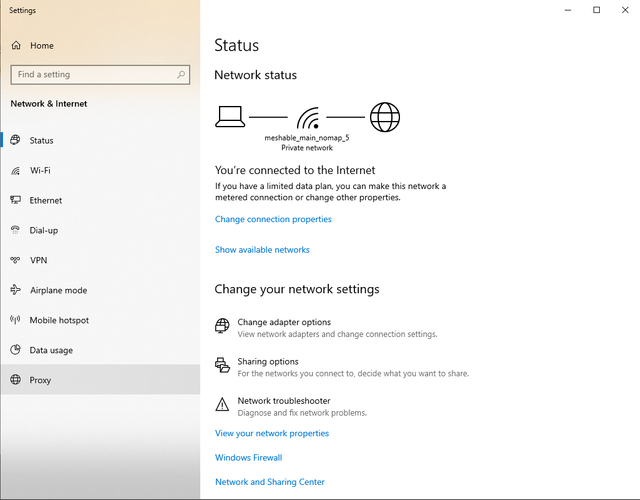
Most pipáld be a "proxy szerver haszálata helyi hálózaton, LAN-on" és a "Proxy szerver kikerülése a helyi címekhez". A Speciális gombra kattintva megnyílik a portokat tartalmazó ablak. Add meg a kép szerinti értékeket, IP 127.0.0.1 és port 4444 HTTP-hez, port 4445 HTTPS-hez. Az OK-ra kattintva elmented a beállításokat és a böngésződ be van állítva, hogy az I2P proxyt használja.
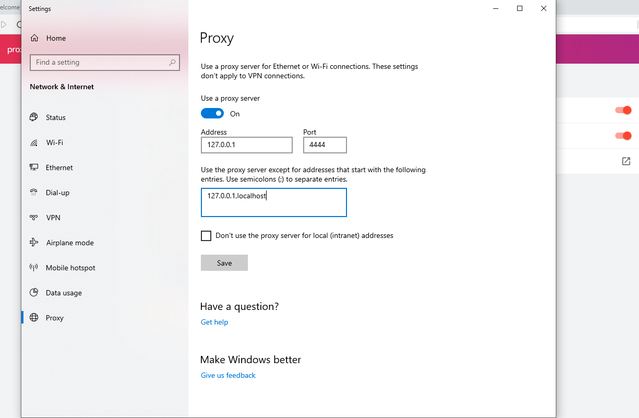
Kimenő proxy Szolgáltatási Feltételek
The I2P network is a peer-to-peer overlay network. Proxying to the clearnet is not part of its design or function with regards to its communication protecting network features.
The I2P Project itself does not run any proxies to the Internet. The I2P software includes a default outproxy: exit.stormycloud.i2p. These are run by StormyCloud Inc.
https://stormycloud.orgBy default, I2P comes with one outproxy configured: exit.stormycloud.i2p.
I2P Sites that are accessible via .i2p addresses are also not allowed via the outproxies.
Tor provides a browser to use as an outproxy to the Internet.